Besarnya ukuran file foto sering kali menjadi masalah bagi sebagian orang, ukuran file foto yang besar akan memakan cukup memori penyimpanan, ntah itu memori penyimpanan dari hard disk komputer, flash disk, maupun micro sd. Selain itu ukuran file foto yang besar akan berdampak pada proses pengunggahan file gambar, semakin besar ukuran file foto, semakin lama pula proses uploadnya. Nah salah satu cara untuk mengatasi masalah memori penyimpanan dan proses mengunggah foto yang lama adalah dengan mengkompress file foto tersebut, atau istilahnya mengurangi ukuran file foto menjadi lebih kecil. Sebenarnya banyak sekali software yang dapat sobat gunakan untuk mengkompress ukuran file foto/ gambar, namun pada artikel ini saya hanya akan mengunakan satu software saja, software ini cukup mudah dalam penggunaannya dan sangat simpel. Software apa itu?
Software yang saya gunakan untuk mengkompress ukuran file foto adalah Microsoft Office Picture Manager. Pasti banyak sobat yang sudah tahu kan tentang software ini. Yup software bawaan dari Microsoft Office ini ternyata dapat digunakan untuk melakukan kompress file foto lho. Pengoperasiannya yang sangat mudah membuat sebagian besar orang banyak yang menggunakannya, dan menjadi andalan bagi mereka untuk melakukan proses kompres ukuran file foto mereka. Lantas, bagaimana cara mengkompress foto menggunakan software Microsoft Office Picture Manager? Pasti banyak sobat yang sudah mengetahui cara kompressnya, namun saya pikir banyak juga yang belum mengetahui bagaimana caranya. Disini saya akan coba membantu dengan memberikan sedikit tutorialnya.
Sebelum saya memulai tutorialnya ada baiknya sobat mengetahui terlebih dahulu berbagai jenis ekstensi file yang dapat di kompres menggunakan Microsoft Office Picture Manager ini. Gambar dengan jenis format file .JPG/ .JPEG sangat direkomendasikan, sedangkan untuk jenis format file gambar yang lain saya pernah mencoba mengkompress gambar berformat .PNG, dan hasilnya gambar berformat .PNG tersebut malah menjadi .JPG. Nah bagi sobat yang ingin mengkompress file gambar berformat .PNG mungkin bisa mencoba software selain Microsoft Office Picture Manager. Sekarang pertanyaannya, apakah Microsoft Office Picture Managernya sudah terinstal di Komputer sobat?
Bagi sobat yang sudah menginstal satu paket Microsoft Office pasti sudah terinstal juga Microsoft Office Picture Manager, namun untuk Microsoft Office versi tahun 2013 keatas ternyata sudah tidak ada lagi yang namanya Microsoft Office Picture Manager, sobat diharuskan mendownloadnya di websitenya Microsoft, untuk keterangan lengkapnya, sobat bisa mengunjungi artikel Cara Menginstal Microsoft Office Picture Manager Pada Office 2013 untuk panduan instalasinya.
Buka Program Microsoft Office Picture Manager melalui shortcut yang ada di Desktop sobat ataupun melalui program yang ada di Start Menu, atau sobat juga bisa langsung melakukan klik kanan pada file foto, lalu pilih "Open with Microsoft Office Picture Manager". Apabila sobat membuka Microsoft Office Picture Managernya melalui Shortcut ataupun Progam yang ada di start menu, maka sobat perlu membuka folder tempat file gambar/ foto yang akan dikompres. Caranya yaitu dengan klik menu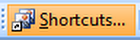 , kemudian pilih
, kemudian pilih  untuk memilih folder lokasi file foto/ gambar. Setelah folder sudah dipilih, klik "Add" maka seluruh foto/gambar yang ada di dalam folder yang sobat pilih tadi akan muncul.
untuk memilih folder lokasi file foto/ gambar. Setelah folder sudah dipilih, klik "Add" maka seluruh foto/gambar yang ada di dalam folder yang sobat pilih tadi akan muncul.
Langkah selanjutnya yaitu memilih foto/gambar mana yang akan dikompress, setelah gambar/ fotonya terpilih, kemudian klik menu untuk memulai proses pengeditan. Di menu "Edit Pictures" tersebut terdapat berbagai pilihan untuk melakukan editing foto/ gambar, diantaranya sobat bisa mengatur tingkat kecerahan foto, memotong foto, memutar balikkan fakta eh bukan, maksudnya memutar balikkan foto^^, mengatur ulang ukuran resolusi foto, lalu yang terakhir adalah mengkompress ukuran file foto. Untuk mengompress ukuran file foto, sobat pilih
untuk memulai proses pengeditan. Di menu "Edit Pictures" tersebut terdapat berbagai pilihan untuk melakukan editing foto/ gambar, diantaranya sobat bisa mengatur tingkat kecerahan foto, memotong foto, memutar balikkan fakta eh bukan, maksudnya memutar balikkan foto^^, mengatur ulang ukuran resolusi foto, lalu yang terakhir adalah mengkompress ukuran file foto. Untuk mengompress ukuran file foto, sobat pilih  .
.
Terdapat 3 jenis pilihan kualitas kompresi, yang pertama yaitu kualitas "Documents", kedua kualitas "Web Pages", dan yang terakhir kualitas "E-Mail Messages". Biasanya kalo saya memilih yang "Documents", karena tingkat kualitas kompresinya saya rasa sudah cukup bagus. Mungkin bagi sobat blogger atau yang sering mengupload foto ke websitenya bisa memilih kualitas "Web Pages", namun bagi sobat yang suka berkirim foto lewat E-Mail bisa memilih kualitas "E-mail Messages". Di bawah ini saya akan mencontohkan kualitas foto/ gambar sebelum dan sesudah dikompress menggunakan Microsoft Office Picture Manager.
Saya memiliki sebuah contoh file foto berukuran 1,17 MB dengan resolusi 1567 x 875 Pixel yang akan saya kompress ukurannya dengan menggunakan kualitas kompresi "Documents", di bawah ini file foto yang masih Original, belum di apa-apain:
Sekilas memang tidak ada perbedaan jika kita melihat kedua gambar diatas, tetapi jika sobat membukanya di tab baru pada browser maka akan jelas terlihat perbedaanya, untuk membuka di tab baru browser sobat, klik kanan pada gambar lalu pilih "Open link in new tab". Bagaimana, adakan perbedaannya? Ukuran file asli yang sebelumnya 1,17 MB kini hanya berukuran 423 KB saja, dan resolusinya turun menjadi 1024 x 572 Pixel. Meskipun setelah dikompress ukuran file dan resolusinya turun tetapi kualitas gambarnya masih cukup bagus kan sobat? O iya setelah melakukan pengeditan jangan lupa untuk menyimpannya yah dengan cara klik ya.
ya.
Oke mungkin hanya demikian tutorial tentang bagaimana cara mengkompress atau mengecilkan ukuran file foto agar dapat menghemat media penyimpanan di komputer sobat, dan lebih cepat dalam mengupload foto dimana saja. Semoga artikel ini dapat membantu sobat yang sedang membutuhkan informasi tentang bagaimana cara mengkompress ukuran file foto yang paling mudah. Terima kasih sudah mampir di blog saya, semoga dapat bertemu kembali di artikel yang lain.
Software yang saya gunakan untuk mengkompress ukuran file foto adalah Microsoft Office Picture Manager. Pasti banyak sobat yang sudah tahu kan tentang software ini. Yup software bawaan dari Microsoft Office ini ternyata dapat digunakan untuk melakukan kompress file foto lho. Pengoperasiannya yang sangat mudah membuat sebagian besar orang banyak yang menggunakannya, dan menjadi andalan bagi mereka untuk melakukan proses kompres ukuran file foto mereka. Lantas, bagaimana cara mengkompress foto menggunakan software Microsoft Office Picture Manager? Pasti banyak sobat yang sudah mengetahui cara kompressnya, namun saya pikir banyak juga yang belum mengetahui bagaimana caranya. Disini saya akan coba membantu dengan memberikan sedikit tutorialnya.
Sebelum saya memulai tutorialnya ada baiknya sobat mengetahui terlebih dahulu berbagai jenis ekstensi file yang dapat di kompres menggunakan Microsoft Office Picture Manager ini. Gambar dengan jenis format file .JPG/ .JPEG sangat direkomendasikan, sedangkan untuk jenis format file gambar yang lain saya pernah mencoba mengkompress gambar berformat .PNG, dan hasilnya gambar berformat .PNG tersebut malah menjadi .JPG. Nah bagi sobat yang ingin mengkompress file gambar berformat .PNG mungkin bisa mencoba software selain Microsoft Office Picture Manager. Sekarang pertanyaannya, apakah Microsoft Office Picture Managernya sudah terinstal di Komputer sobat?
Bagi sobat yang sudah menginstal satu paket Microsoft Office pasti sudah terinstal juga Microsoft Office Picture Manager, namun untuk Microsoft Office versi tahun 2013 keatas ternyata sudah tidak ada lagi yang namanya Microsoft Office Picture Manager, sobat diharuskan mendownloadnya di websitenya Microsoft, untuk keterangan lengkapnya, sobat bisa mengunjungi artikel Cara Menginstal Microsoft Office Picture Manager Pada Office 2013 untuk panduan instalasinya.
Langkah-langkah Mengkompres atau Mengecilkan Ukuran File Foto/ Gambar dengan Menggunakan Microsoft Office Picture Manager
Buka Program Microsoft Office Picture Manager melalui shortcut yang ada di Desktop sobat ataupun melalui program yang ada di Start Menu, atau sobat juga bisa langsung melakukan klik kanan pada file foto, lalu pilih "Open with Microsoft Office Picture Manager". Apabila sobat membuka Microsoft Office Picture Managernya melalui Shortcut ataupun Progam yang ada di start menu, maka sobat perlu membuka folder tempat file gambar/ foto yang akan dikompres. Caranya yaitu dengan klik menu
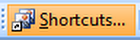 , kemudian pilih
, kemudian pilih  untuk memilih folder lokasi file foto/ gambar. Setelah folder sudah dipilih, klik "Add" maka seluruh foto/gambar yang ada di dalam folder yang sobat pilih tadi akan muncul.
untuk memilih folder lokasi file foto/ gambar. Setelah folder sudah dipilih, klik "Add" maka seluruh foto/gambar yang ada di dalam folder yang sobat pilih tadi akan muncul.Langkah selanjutnya yaitu memilih foto/gambar mana yang akan dikompress, setelah gambar/ fotonya terpilih, kemudian klik menu
 untuk memulai proses pengeditan. Di menu "Edit Pictures" tersebut terdapat berbagai pilihan untuk melakukan editing foto/ gambar, diantaranya sobat bisa mengatur tingkat kecerahan foto, memotong foto, memutar balikkan fakta eh bukan, maksudnya memutar balikkan foto^^, mengatur ulang ukuran resolusi foto, lalu yang terakhir adalah mengkompress ukuran file foto. Untuk mengompress ukuran file foto, sobat pilih
untuk memulai proses pengeditan. Di menu "Edit Pictures" tersebut terdapat berbagai pilihan untuk melakukan editing foto/ gambar, diantaranya sobat bisa mengatur tingkat kecerahan foto, memotong foto, memutar balikkan fakta eh bukan, maksudnya memutar balikkan foto^^, mengatur ulang ukuran resolusi foto, lalu yang terakhir adalah mengkompress ukuran file foto. Untuk mengompress ukuran file foto, sobat pilih  .
.Terdapat 3 jenis pilihan kualitas kompresi, yang pertama yaitu kualitas "Documents", kedua kualitas "Web Pages", dan yang terakhir kualitas "E-Mail Messages". Biasanya kalo saya memilih yang "Documents", karena tingkat kualitas kompresinya saya rasa sudah cukup bagus. Mungkin bagi sobat blogger atau yang sering mengupload foto ke websitenya bisa memilih kualitas "Web Pages", namun bagi sobat yang suka berkirim foto lewat E-Mail bisa memilih kualitas "E-mail Messages". Di bawah ini saya akan mencontohkan kualitas foto/ gambar sebelum dan sesudah dikompress menggunakan Microsoft Office Picture Manager.
Saya memiliki sebuah contoh file foto berukuran 1,17 MB dengan resolusi 1567 x 875 Pixel yang akan saya kompress ukurannya dengan menggunakan kualitas kompresi "Documents", di bawah ini file foto yang masih Original, belum di apa-apain:
Sementara yang di bawah ini merupakan file foto yang sudah dikompress:
Sekilas memang tidak ada perbedaan jika kita melihat kedua gambar diatas, tetapi jika sobat membukanya di tab baru pada browser maka akan jelas terlihat perbedaanya, untuk membuka di tab baru browser sobat, klik kanan pada gambar lalu pilih "Open link in new tab". Bagaimana, adakan perbedaannya? Ukuran file asli yang sebelumnya 1,17 MB kini hanya berukuran 423 KB saja, dan resolusinya turun menjadi 1024 x 572 Pixel. Meskipun setelah dikompress ukuran file dan resolusinya turun tetapi kualitas gambarnya masih cukup bagus kan sobat? O iya setelah melakukan pengeditan jangan lupa untuk menyimpannya yah dengan cara klik
 ya.
ya.Oke mungkin hanya demikian tutorial tentang bagaimana cara mengkompress atau mengecilkan ukuran file foto agar dapat menghemat media penyimpanan di komputer sobat, dan lebih cepat dalam mengupload foto dimana saja. Semoga artikel ini dapat membantu sobat yang sedang membutuhkan informasi tentang bagaimana cara mengkompress ukuran file foto yang paling mudah. Terima kasih sudah mampir di blog saya, semoga dapat bertemu kembali di artikel yang lain.





gan giman cara nambah icon pada menu misal healthy ada gambar hati
ReplyDeletecaranya mudah sekali sob, sobat tinggal upload icon nya aja ke uploader blogger, lalu ikuti langkah-langkah yang ada di artikel ini:
Deletehttp://huzenify.blogspot.co.id/2016/03/cara-meletakkan-gambar-sejajar-dengan.html
Untuk koleksi iconnya, sobat bisa mencarinya di mbah Google, banyak sekali iconnya, tp perlu sobat ingat, resolusinya harus kecil, ukuran filenya tidak lebih dari 100kb, dengan format icon . PNG
Kak tau ga caranya file ukuran 1GB di kompress jadi 1kb ? ^^
ReplyDeleteaku tau dong, mau tau ga ? hehe
Nonton film box office subtitle Indonesia
Download film box office subtitle Indonesia